Eventos¶
Esta parte del manual trata sobre cómo usar y crear eventos en un espacio de trabajo existente.
Quaive tiene un poderoso sistema incorporado para administrar y mostrar eventos del calendario. Además, cada espacio de trabajo en Quaive puede albergar su propio evento, lo que permite mantener informados a los usuarios sobre fechas importantes relacionadas con sus espacios de trabajo.
También hay una aplicación calendario existente en Quaive la cual le permite obtener una visión general de todos los eventos de todos los espacios de trabajo que sean relevante a usted. .. Aprenda mas acerca de la aplicación calendario aquí:
Para acceder al calendario de su espacio de trabajo y ver cuales eventos están planificados, por favor, haga clic en el pequeño icono calendario en la sección de navegación de su espacio de trabajo.
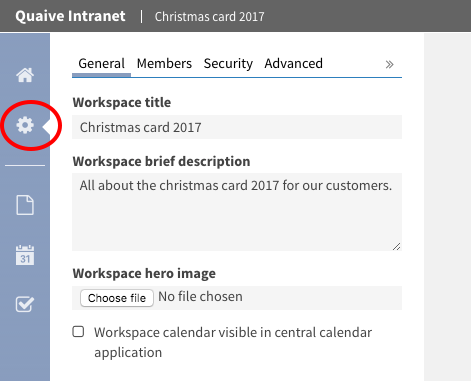
En esta parte del manual usted podrá
Crear un evento en un espacio de trabajo¶
Para crear un evento en un espacio de trabajo, haga clic en icono más en la barra lateral.
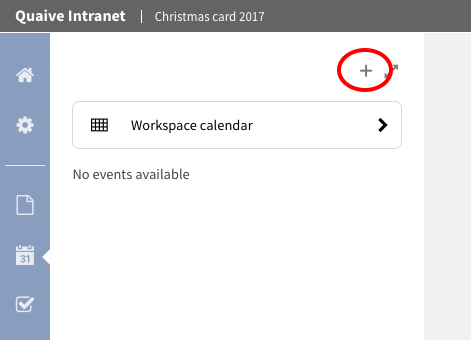
Esta abrirá un formulario para crear evento.
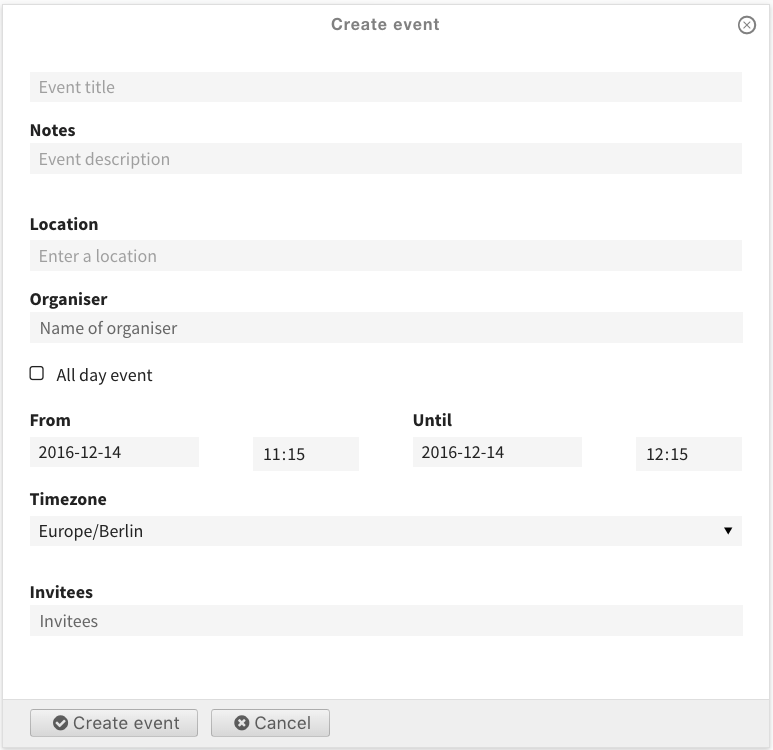
Nosotros tomaremos de cerca los campos en el formulario de creación de eventos. Desde arriba ellos son:
- Título del Evento (requerido): El título es mostrado en todos los lugares donde el evento es listado - calendario, portlets, listados, …
- Notas: la descripción es también mostrada en algunas vistas generales y deberian ser cortas and should therefor be short
- Ubicación: la ubicación del evento en que sucedera (texto libre)
- Organizador (campo selector de usuario): el organizador del evento
- Evento todo el día: cuando esto es seleccionado, la configuración de la hora de inicio y el fin del evento es ignorada
- Desde (requerido) (campo calendario): la fecha y hora en que inicia el evento
- Hasta (requerido) (campo calendario): la fecha y hora en que culmina el evento
- Zona horaria: la zona horaria para la hora de inicio y culminación del evento
- Invitados (campo selector de usuario): los usuarios que esta invitados al evento
Solamente el campo título y la hora de inicio y culminación son requeridas. Todos los demás campos son opcionales y pueden también dejar en blanco.
Para los campos de fecha en Quaive, un práctico calendario emergente le ayuda a seleccionar la fecha fácilmente.
Campo selector de usuario Quaive¶
Para los campos relacionados con usuarios Quaive ofrece un espacial selector de usuario que le ayuda a navegar la base de datos de usuario para buscar los usuarios del portal y entonces asignarlo:

Justo ingrese dos o más caracteres para buscar por un usuario en todo el portal Quaive
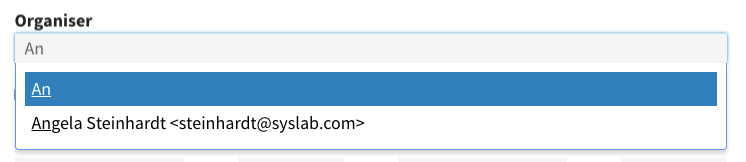
Cuando seleccione un usuario desde la lista de resultados de búsqueda, el campo es rellenado con el nombre correcto y la dirección de correo electrónico.

Eso es como lucirá el formulario para nuestro evento de prueba. Para crear el evento solo haga clic en el botón «Crear» al finalizar el formulario.
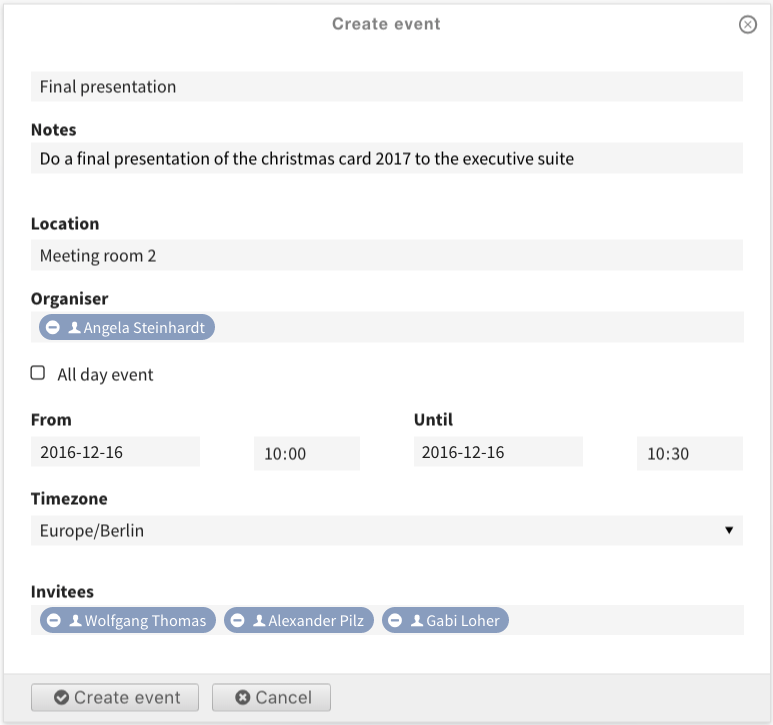
Su evento es ahora creado y listado en la barra lateral bajo «Próximos eventos».
Allí será una sección para los eventos anteriores los cuales contiene los eventos del espacio de trabajo con fechas de culminación estén en el pasado. Usted puede ver eso en el próximo capítulo de este manual cuando nosotros trataremos de cerca en Usar la vista Calendario del espacio de trabajo.
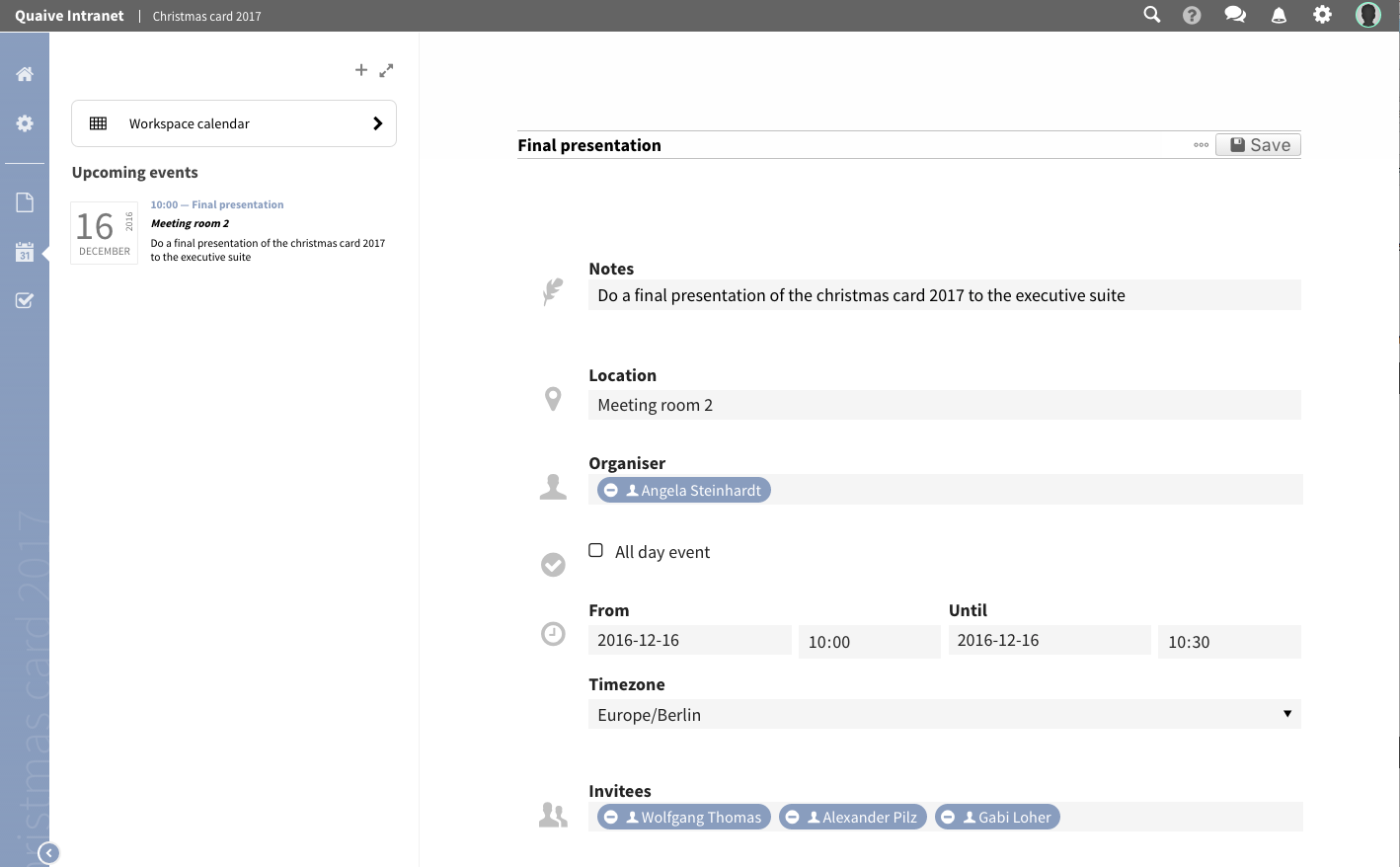
Usar la vista Calendario¶
Además de la lista de eventos en la barra lateral, Quaive ofrece un calendario con varias opciones de visualización dentro del espacio de trabajo para obtener una visión general rápida de todos los eventos programados para este espacio de trabajo.
Para abrir la vista calendario, por favor, haga clic en el enlace «Calendario de espacio de trabajo» en tope de la barra lateral.
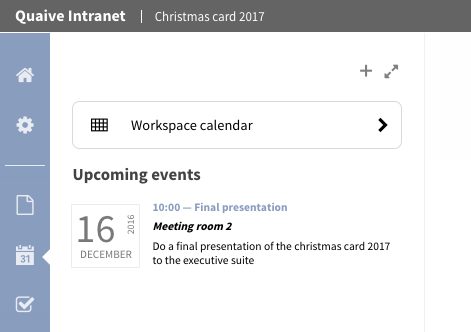
El calendario aparece con una vista general de un mes para el mes actual. Todos los próximos eventos y eventos de las últimas semanas se muestran con su hora de inicio, su título y la ubicación que se supone que tienen lugar entre corchetes.
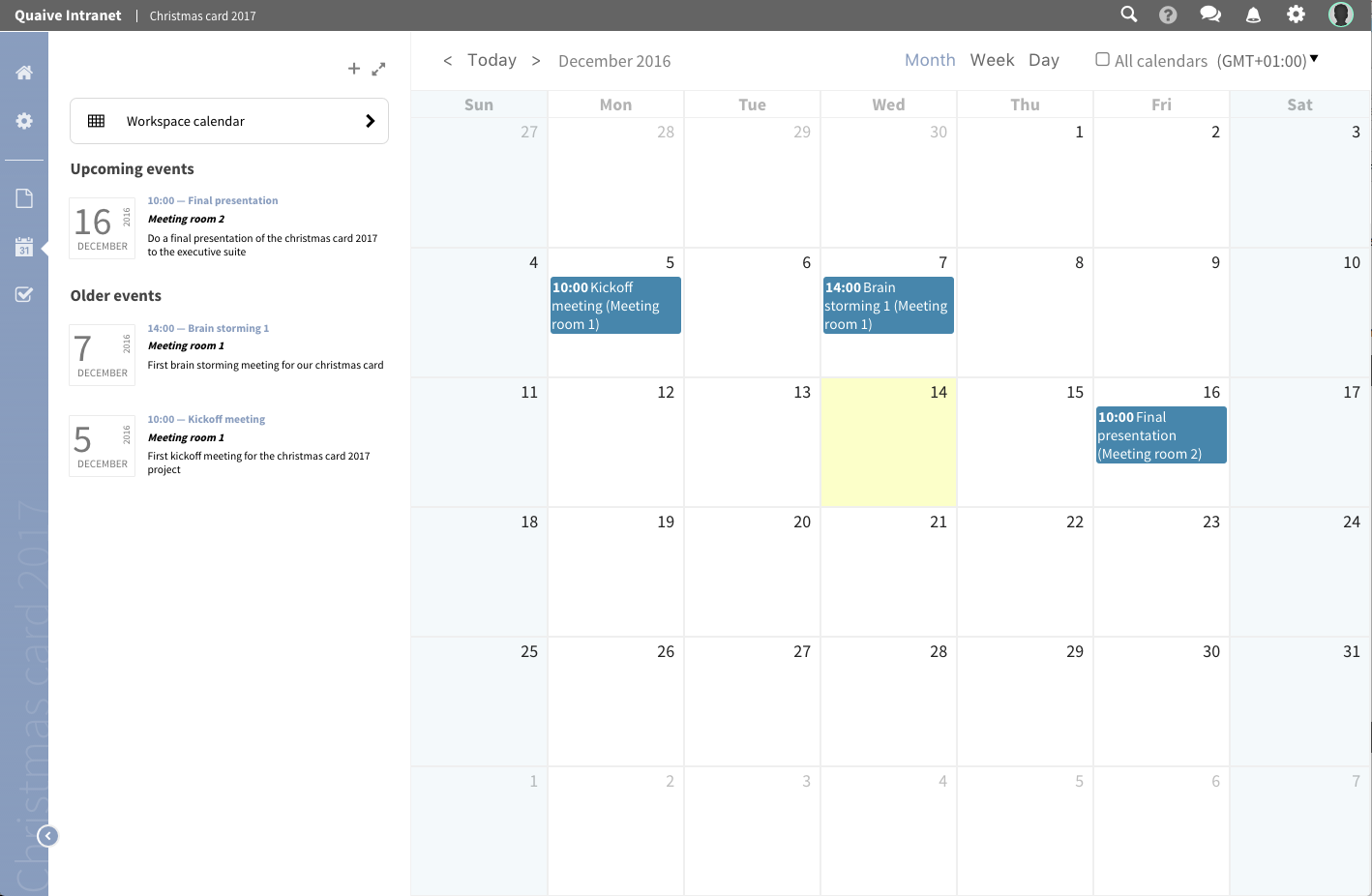
En cada espacio de trabajo usted tiene también la posibilidad de mostrar todos los eventos que puede ver que residen en otros espacios de trabajo. Para mostrar entonces en su vista de calendario del actual espacio de trabajo solo marque la casilla «Todos los calendarios» arriba de la rejilla del calendario.
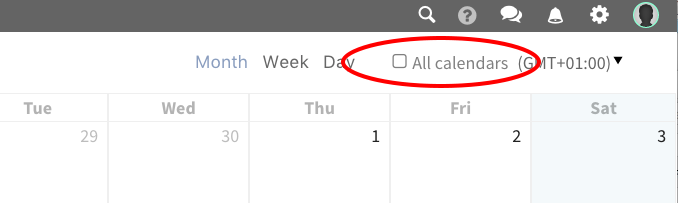
Esto muestra todos los eventos durante el período de tiempo visible. Los eventos que no pertenecen al espacio de trabajo en el que se encuentra actualmente se muestran de forma transparente para que le resulte más fácil ver qué eventos provienen de otros espacios de trabajo.
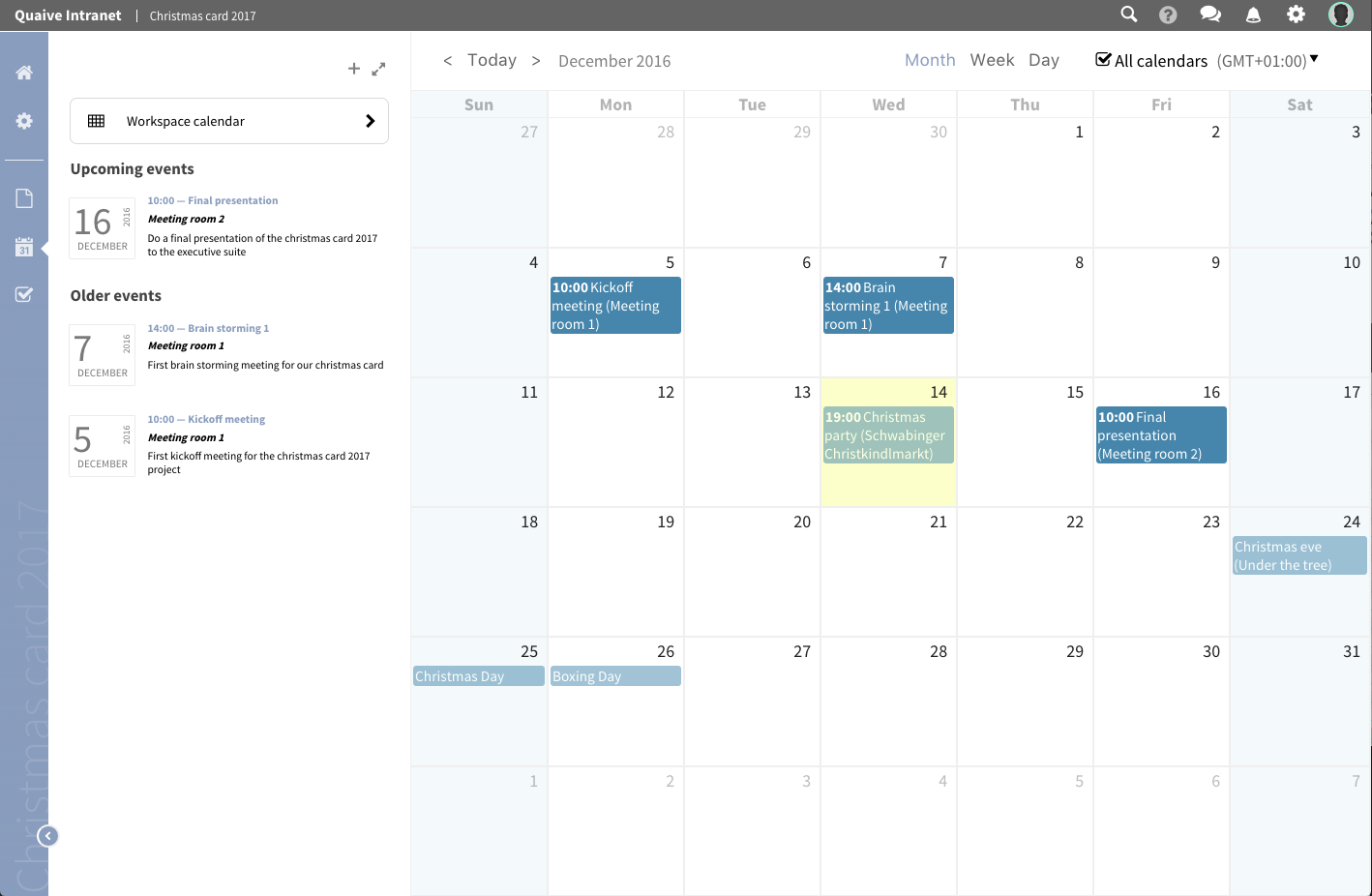
El la vista calendario del espacio de trabajo Quaive - igual como en la aplicación calendario Quaive - usted puede cambiar entre vista mensual, semanal o diaria. Aquí usted puede ver la vista semanal:
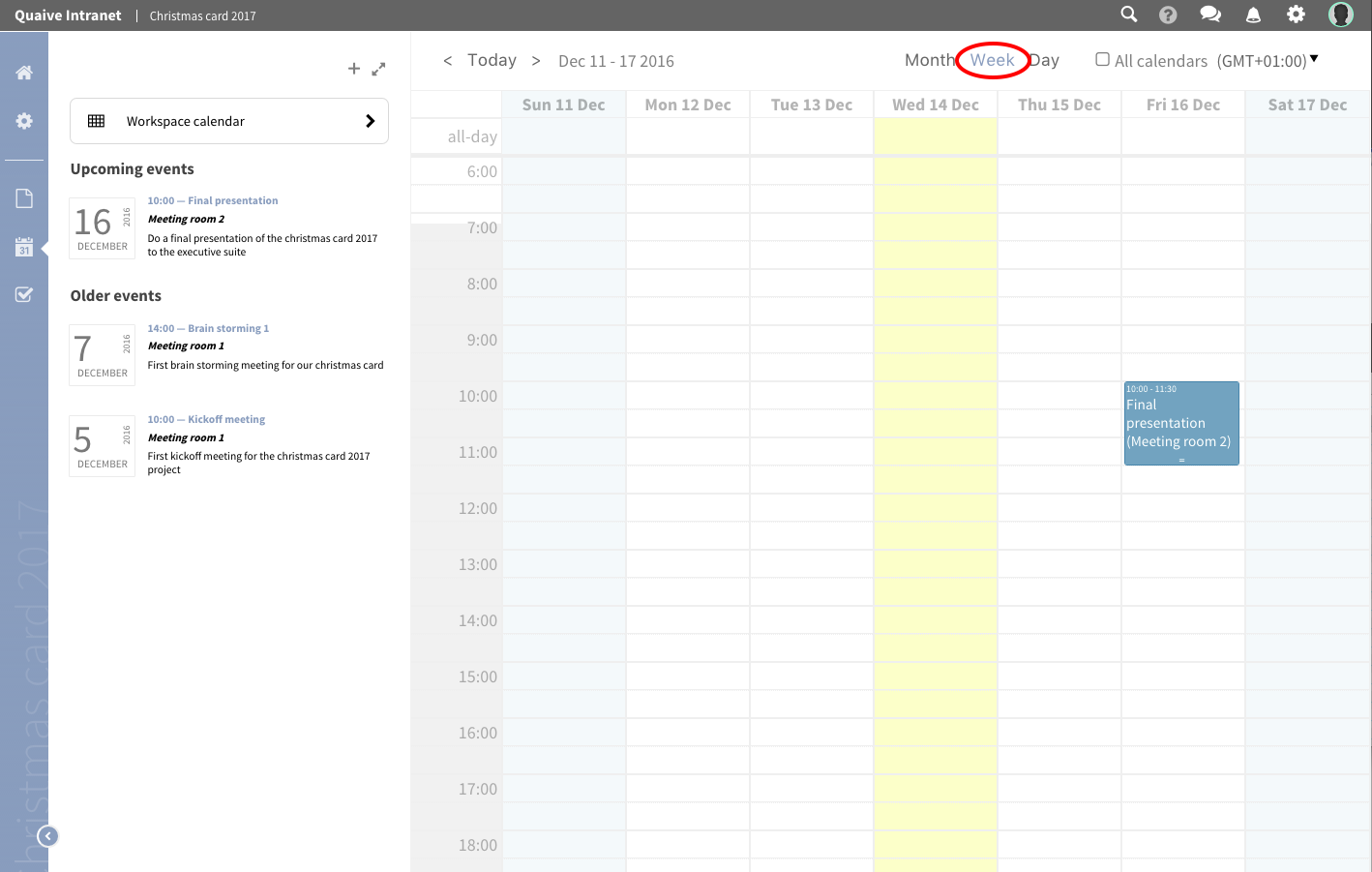
Y la vista de calendario diario:
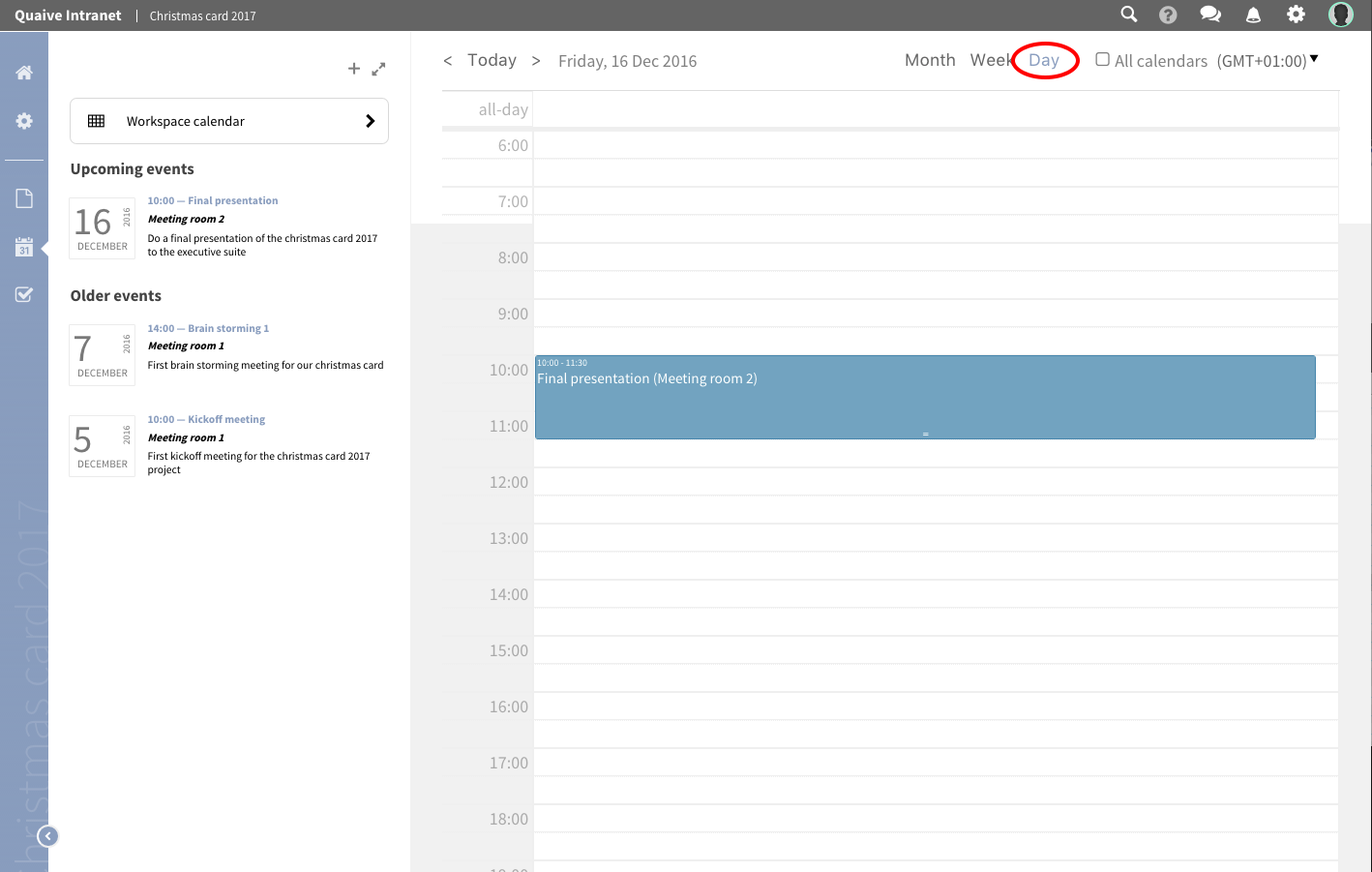
En todas las vistas calendario usted puede también crear nuevos eventos simplemente haciendo clic en el titulo de este día o periodo de tiempo. Esto abrirá una ventana emergente compacta con un formulario para crear sus eventos de forma rápida y fácilmente.
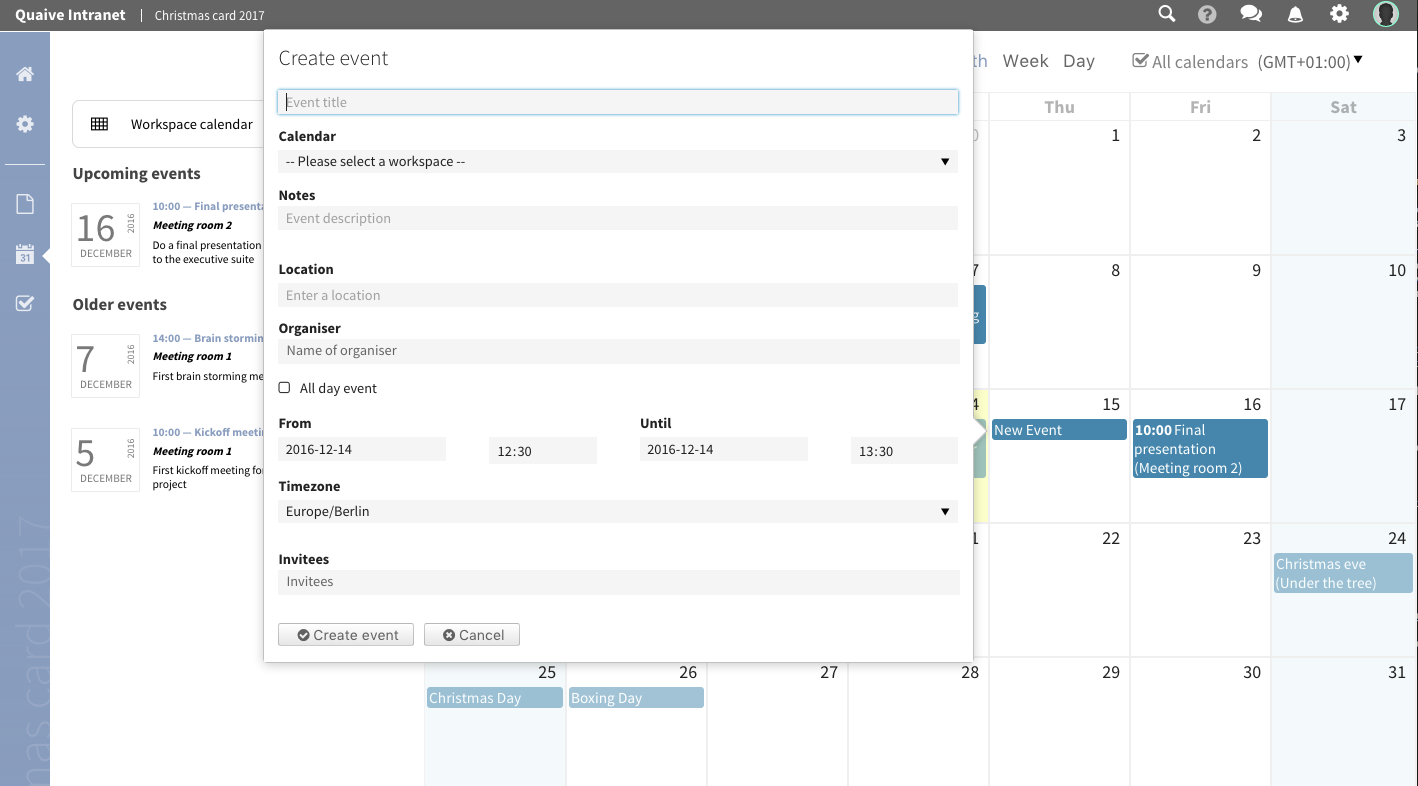
También hay una opción para ver los eventos de su calendario del espacio de trabajo local en la aplicación calendario central. Para habilitar esto tiene que cambiar la configuración «Calendario de espacio trabajo visible en aplicación de calendario central» en la sección de configuración general del calendario como se describe aquí: Cómo mostrar los eventos del espacio de trabajo en el calendario global