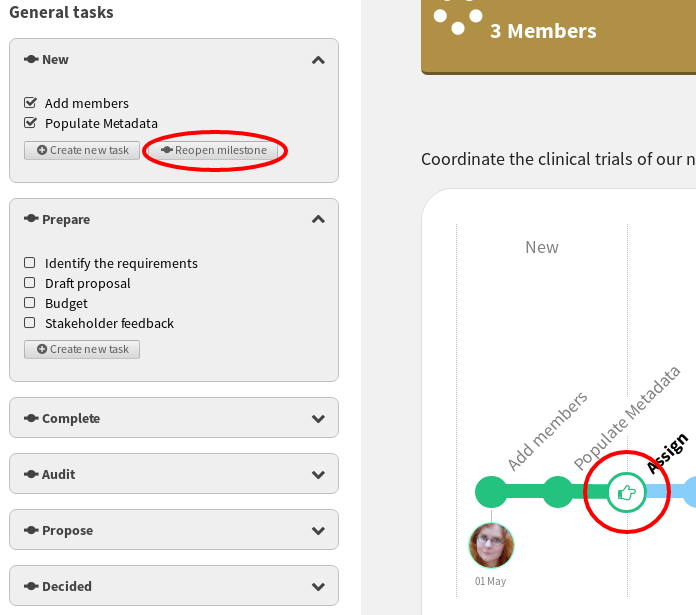Espacios de trabajo de caso¶
Los espacios de trabajo de casos son un tipo especial de espacio de trabajo que ayuda a los equipos a administrar una carga de trabajo compartida con hitos discretos. Puede configurar un espacio de trabajo de caso con un conjunto de tareas e hitos y luego volver a utilizar esa configuración para nuevos proyectos. También puede decidir quién puede trabajar en tareas particulares durante cada hito y notificar a los miembros del área de trabajo cuando se ha alcanzado un hito en particular.
Avancemos el proceso de creación y uso de un espacio de trabajo de caso.
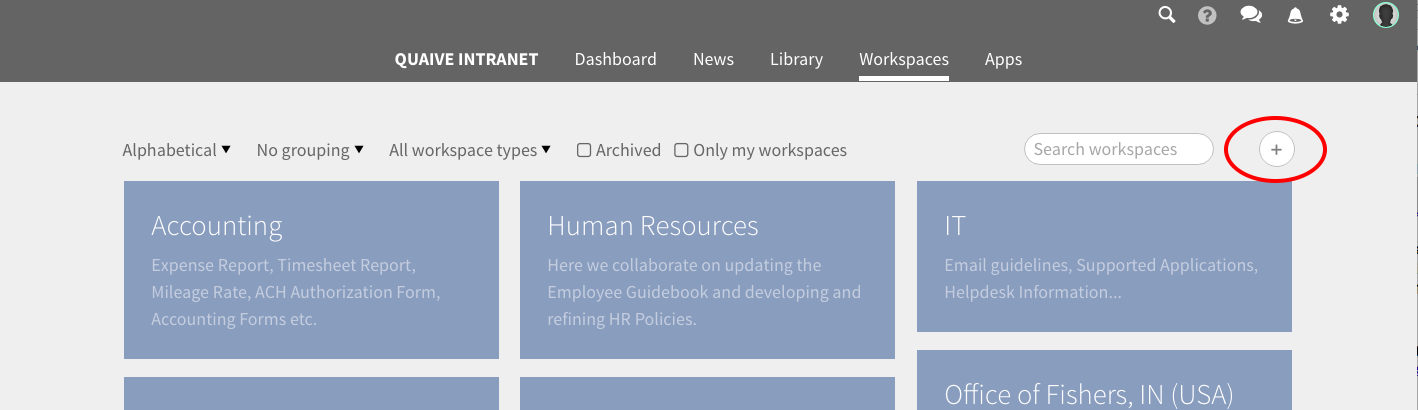
Seleccione «Plantilla de caso» como el tipo de espacio de trabajo.
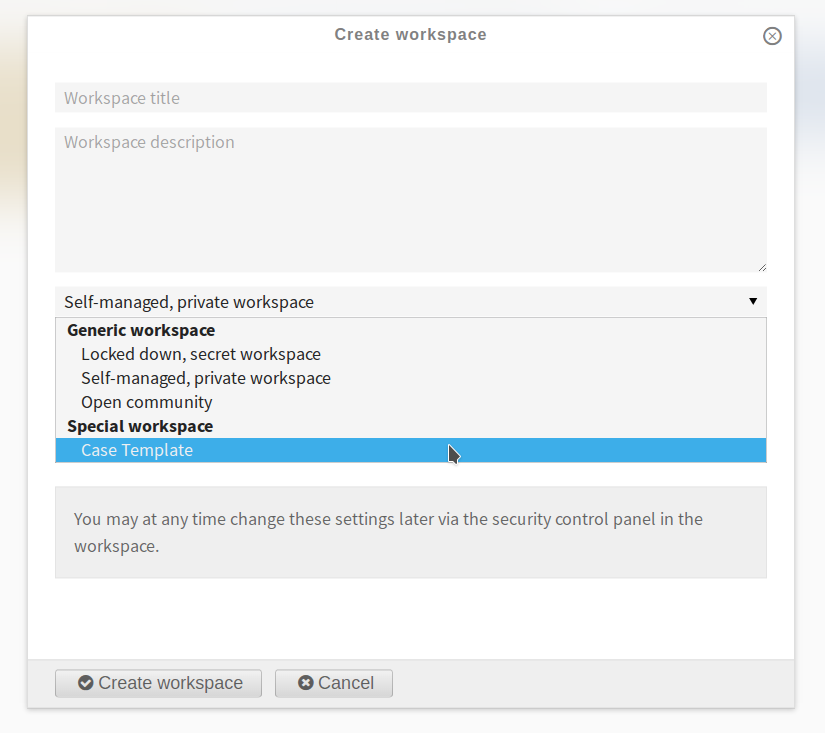
Nota
Su sitio de Quaive puede tener una selección de espacios de trabajo de casos preconfigurados diferentes disponibles en la sección “Espacio de trabajo especial”.
Complete los detalles y cree el espacio de trabajo.
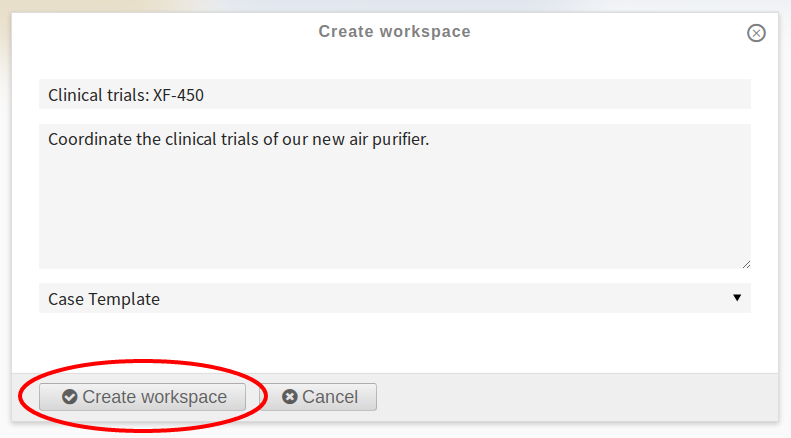
En el espacio de trabajo del caso, verá una descripción general de las tareas y los hitos de este espacio de trabajo del caso.
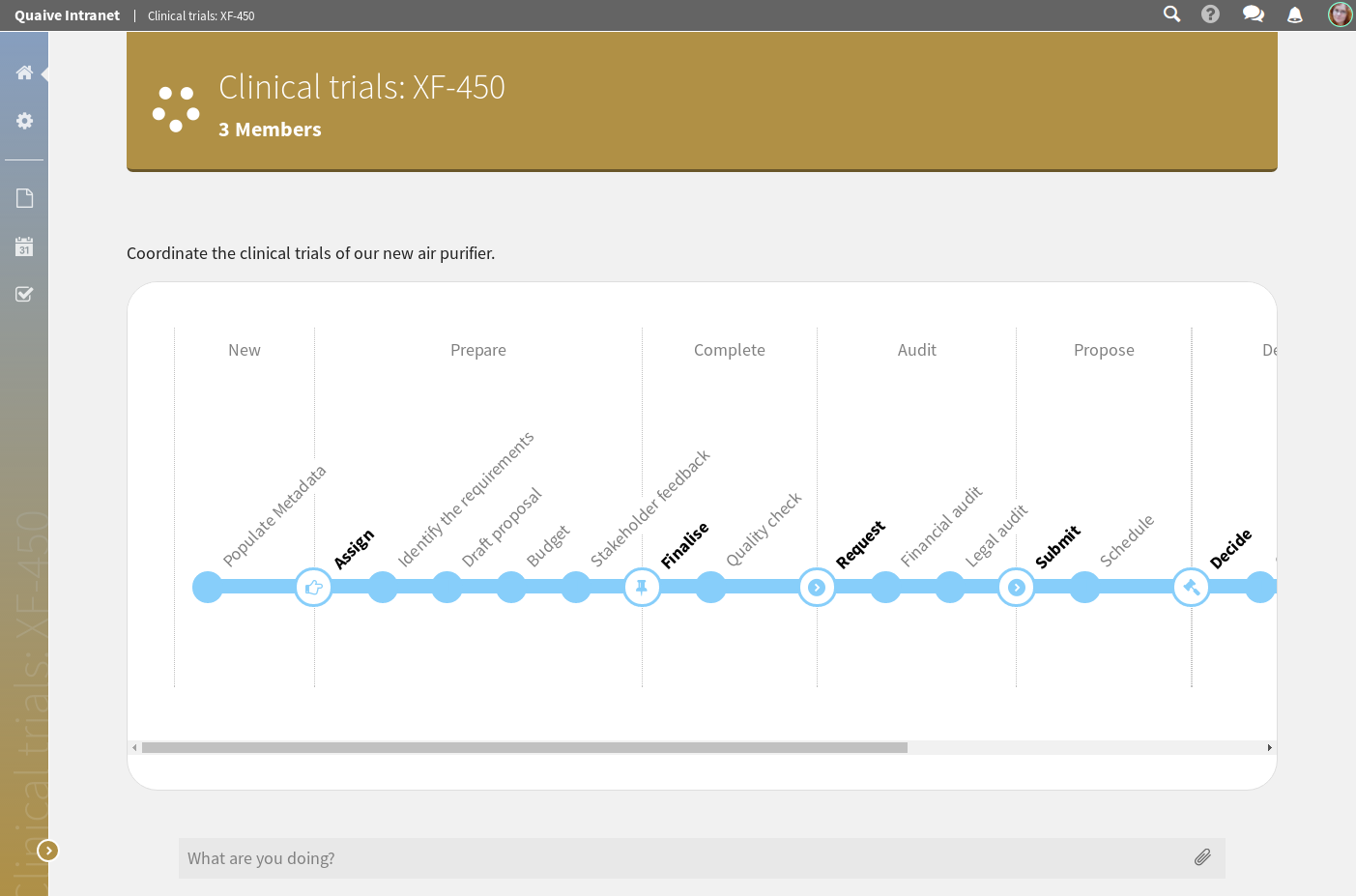
Haga clic en el ícono de tareas en la barra lateral para configurar tareas adicionales.
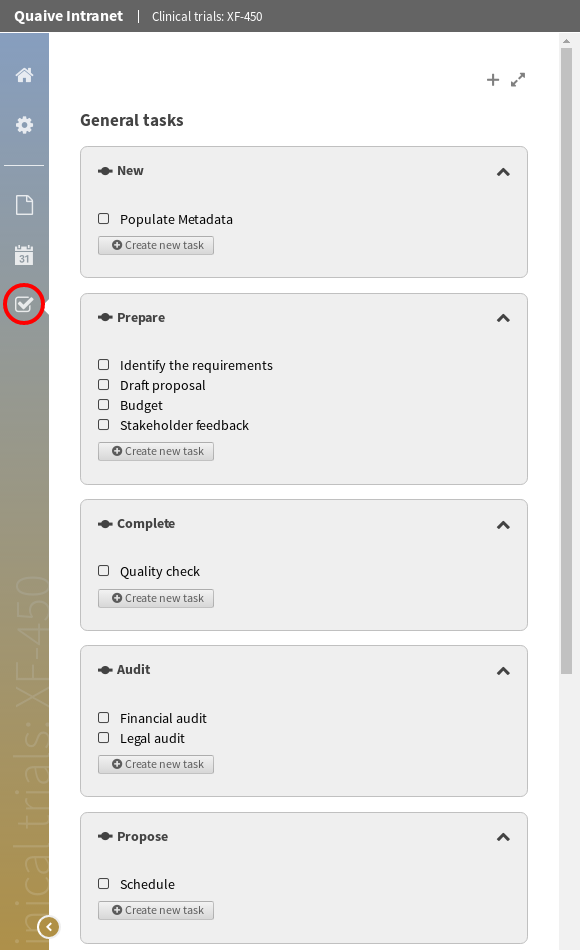
Vamos a crear una nueva tarea para agregar miembros al espacio de trabajo del caso. Haga clic en el botón para agregar una nueva tarea al hito «Nuevo».
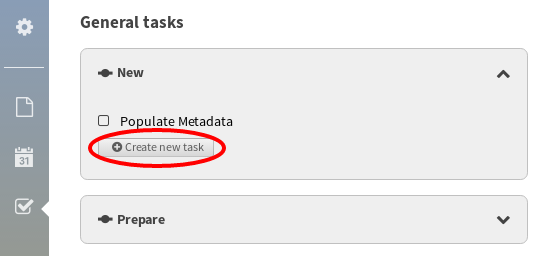
Puede agregar un usuario asignado y una fecha de vencimiento.
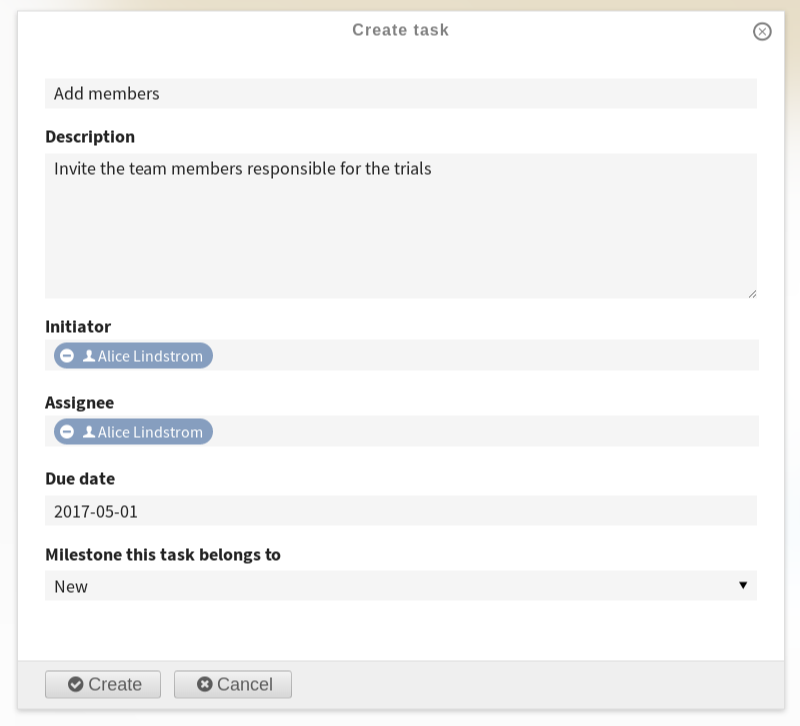
También verá el usuario asignado y la fecha de vencimiento en el espacio de trabajo del caso.
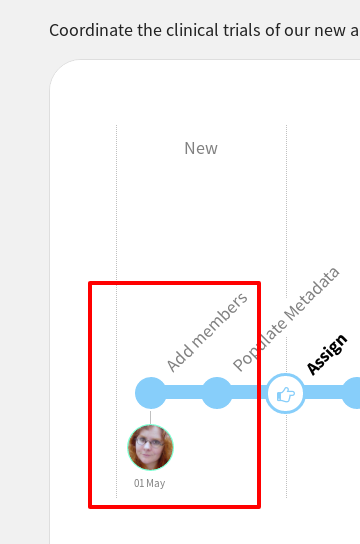
Ahora puede agregar completar la tarea agregando un miembro del equipo. Esto funciona exactamente de la misma manera que un espacio de trabajo normal, usando las configuraciones Miembros.
Hay dos formas de marcar una tarea como completa.
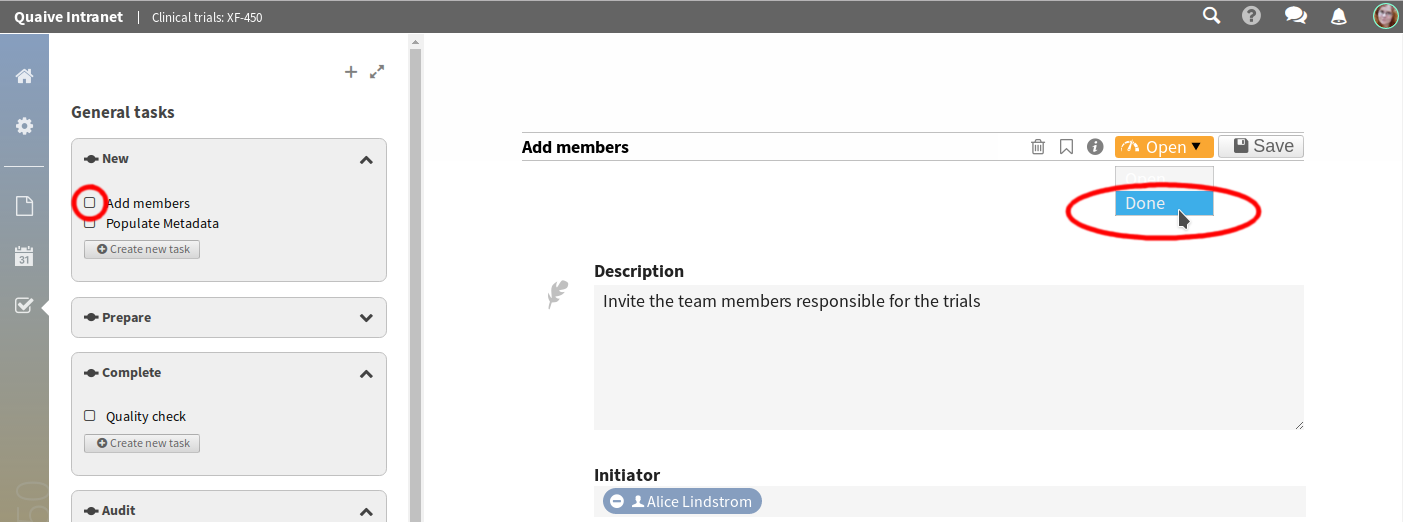
Ahora puede ver que la tarea está completa.
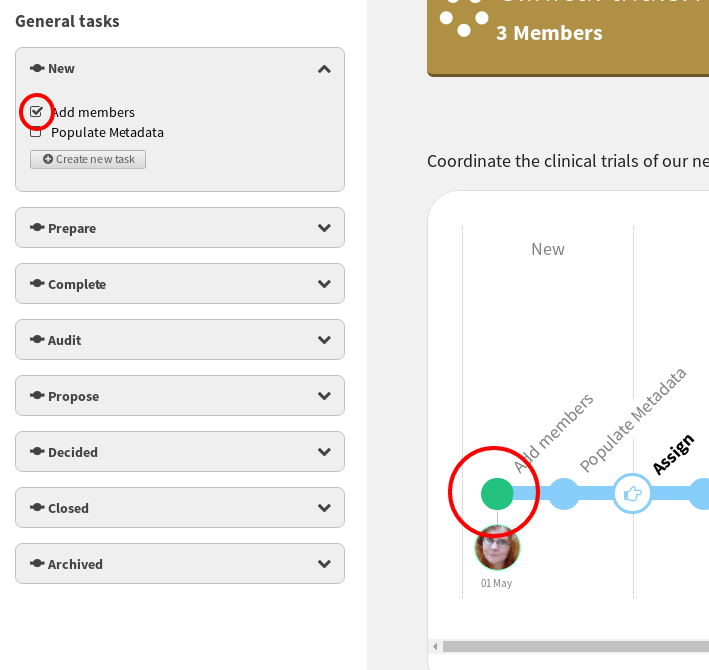
Una vez que se hayan completado todas las tareas para un hito, puede cerrar el hito y pasar al siguiente.
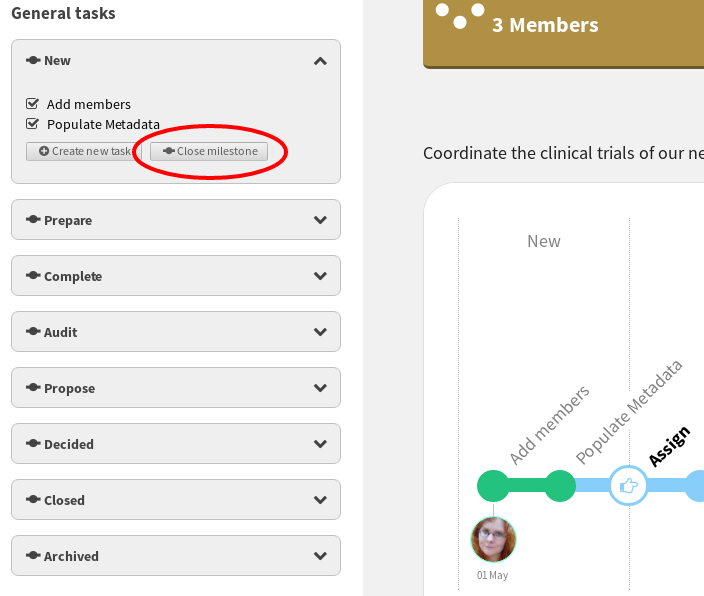
Ahora puede ver que el hito está cerrado, también puede volver a abrirlo desde la barra lateral de la tarea.